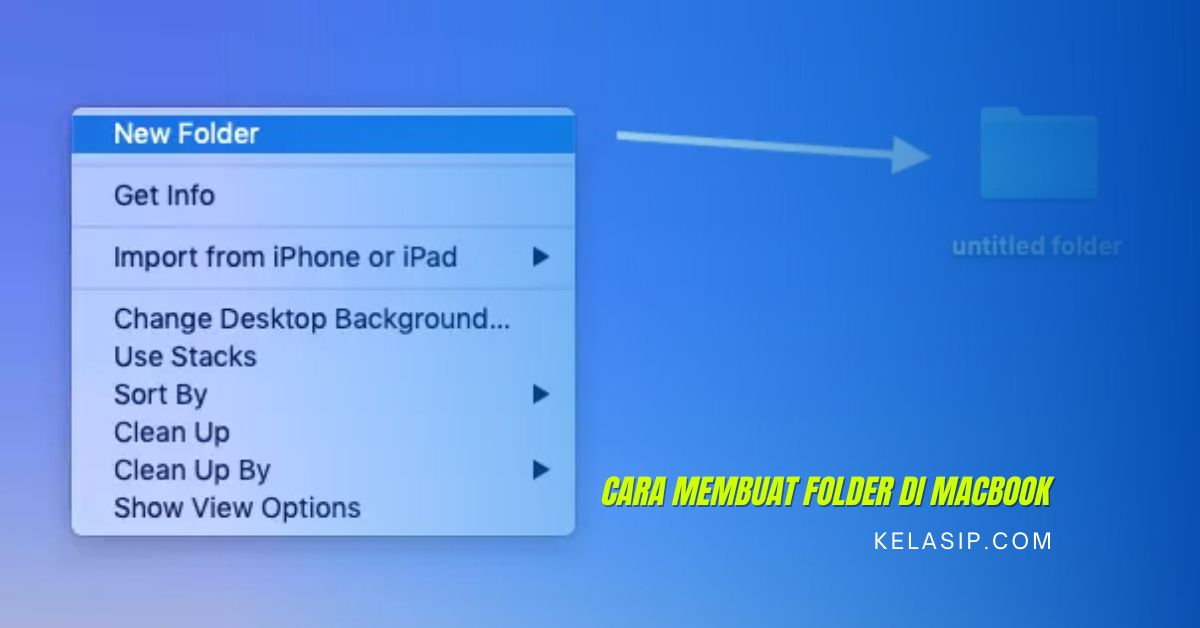Apakah kamu mengetahui bagaimana cara membuat folder di macbook? Apabila kamu belum mengetahui caranya kamu dapat mengikuti langkah- langkah yang akan di jelaskan di dalam artikel ini.
Ketika kamu baru membeli macbook dan mulai menyulap berbagai fungsi dari macbook karena terbiasa menggunakan PC Windows untuk waktu yang lama pastinya merasa sulit untuk melakukan tindakan yang paling sepele sekalipun.
Contohnya kamu belum mengetahui cara membuat folder pada macbook atau bagaimana cara untuk membagikannya oleh karena itu kamu dapat menyimak penjelasan ini.
Cara Membuat Folder di Macbook
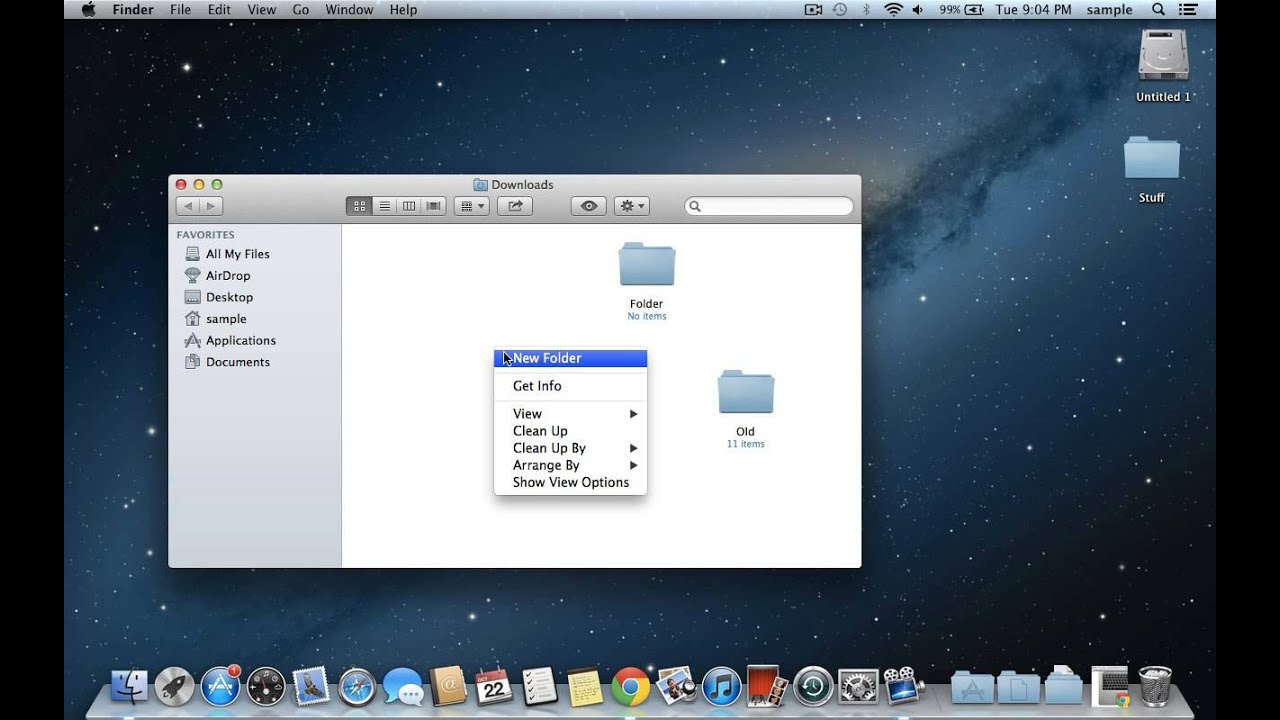
1. Membuat tombol menggunakan kombinasi tombol
Jika kamu ingin membuat folder di macbook dan sudah memiliki semua alat yang telah di tentukan dari sistem operasi macbook yang kamu inginkan.
Jadi hal pertama yang harus kamu lakukan yaitu mengidentifikasi lokasi tempat membuat folder baru. Kamu dapat membuatnya di dalam folder meja tulis atau juga di dalam folder lain, dan dapat dengan mudah di akses melalui penemu.
Apabila telah mencapai posisi di mana kamu ingin membuat folder baru kamu dapat mengklik kanan bagian kosong layar dan memilih item dari menu konteks yang di tampilkan. Folder baru telah selesai, kamu akan melihat ikon muncul dengan simbol folder dengan nama folder tanpa judul.
Kamu dapat pergi pada artikel file, di bilah menu atas dan memilih item folder baru dari menu konteks. Kamu juga akan mendapatkan hasil yang sama dengan cara menekan kombinasi tombol mengubah + Cmd + n yang ada pada keyboard macbook.
Ketika kamu ingin membuat folder baru dari satu atau lebih file yang di sorot silahkan buka item file di bilah menu yang ada di bagian atas dan menu konteks pilih kata-kata folder baru yaitu (nama file), Folder baru dengan pilihan elemen X.
Dengan melakukan ini, file akan secara otomatis pindah pada folder yang baru, yang letaknya ada di lokasi yang sama di mana mereka berada. Atau, kamu dapat melakukan operasi yang sama menggunakan kombinasi tombol kontrol + cmd + n.
Terakhir saat kamu mengganti nama folder di macbook ingat bahwa tanda baca di larang titik sebagai karakter awal pertama dari nama karena jenis format ini di cadangkan untuk folder sistem. Selain itu kamu tidak dapat menggunakan tanda baca dua poin tidak ada dalam nama folder.
2. Membuat folder dengan terminal
Untuk cara yang selanjutnya kamu dapat membuat folder dengan menggunakan terminal macOS. Pertama, terminal memilihnya dari folder mas dari lacunhpad.
Cara lain untuk memulai Terminal adalah mengklik ikon dengan simbol kaca pembesar ( fokus ) kamu dapat mememukannya di bilah menu, kanan atas, tulis kata terminal di bidang pencarian dan klik pada hasil yang sesuai.
Dengan melakukannya, kamu akan bisa mengakses folder tersebut terminal macOS. Kemudian ketikkan perintah nama folder untuk membuat folder baru yang baru saja kamu masuki.
Apabila kamu ingin membuat lebih banyak subfolder alih-alih dalam satu perintah kamu dapat ketikkan mkdir – p (folder 1) / (folder 2) / (folder 3).
3. Buat folder di launchpad
Apabila kamu ingin memesan aplikasi yang kamu temukan di Launchpad kamu dapat membuat folder untuk mengurutkannya sesuai dengan urutan yang di inginkan. Untuk melakukan ini, kamu hanya perlu menahan tombol mouse kiri pada ikon aplikasi agar dapat menyeretnya.
Di dalam titik ini silahkan pindahkan ikon aplikasi ke ikon orang lain untuk segera membuat folder yang baru.
Bahkan sebuah layar nantinya akan terbuka dan menampilkan dua aplikasi di dalam satu kotak yang dapat kamu sesuaikan dengan mengkliknya.
Setelah membuat folder pada launchpad, kamu dapat memindahkan aplikasi lain di dalamnya dengan metode yang sama seperti yang telah di tunjukkan.
Nah, gimana mudah buka cara membuat folder di macbook kamu hanya perlu mengikuti langkah – langkah di atas.
Akhir kata
Sekian penjelasan mengenai cara membuat folder di macbook semoga dapat bermanfaat ya, selamat mencoba semoga berhasil.