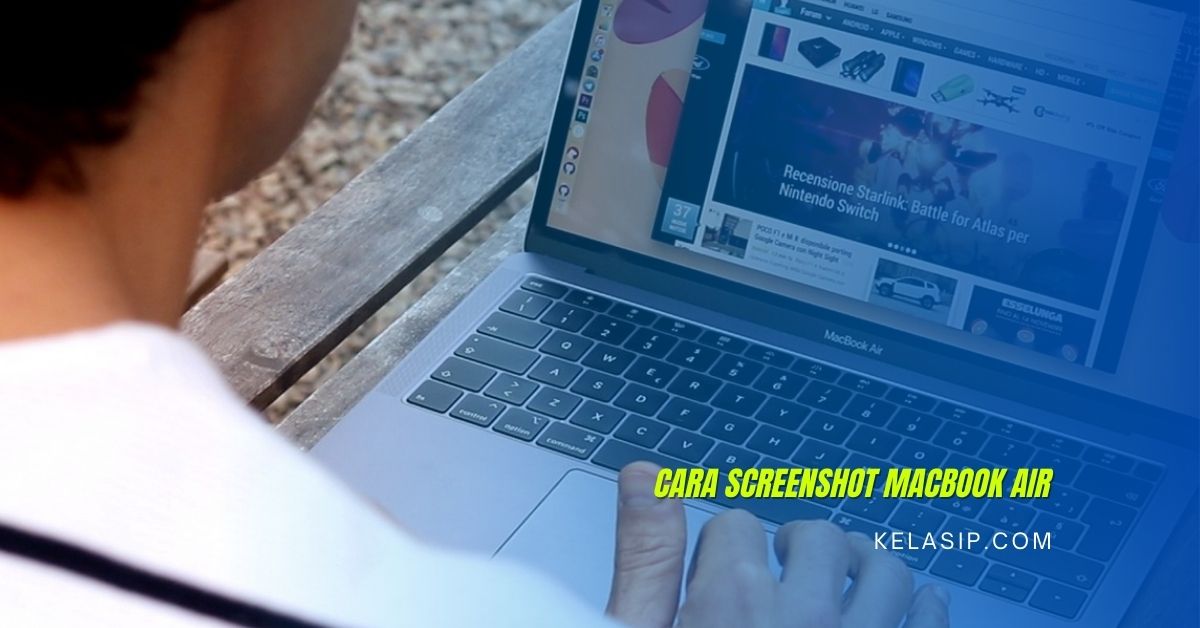Beda jenis pada laptop, beda pula Fitur-Fitur dan pengaturannya. Salah satunya yaitu cara untuk screenshot. Cara screenshot Macbook Air tentunya sedikit berbeda dengan cara screenshot di laptop Lenovo, Asus, atau laptop dengan sistem windows.
Buat pengguna baru MacOS yang ingin melakukan screenshot, ada beberapa cara yang bisa kamu lakukan. Berikut ini cara screenshot di Macbook dengan mudah.
Cara Screenshot MacBook Air
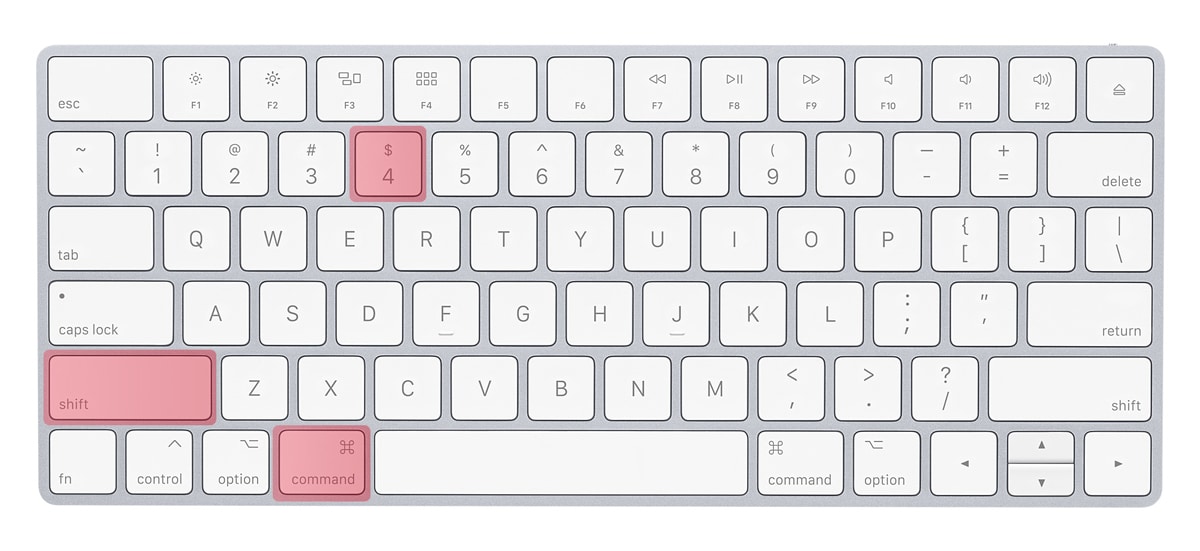
1. Mengambil Tangkapan Layar Penuh MacBook
Untuk bisa mengambil jepretan di layar, maka kamu bisa tekan saja dan tahan tombol Shift, Command, dan juga 3 secara bersamaan.
Jika kamu sudah melihat gambar di sudut layar, kemudian klik saja untuk mengedit jepretan layarnya. Kamu hanya cukup menunggu saja hingga jepretan layar tersimpan di desktop.
2. Mengambil Tangkapan Sebagian Layar
Untuk bisa mendapatkan tangkapan sebagian layar, maka dapat dimulai dengan menekan dan juga menahan tombol Shift, Command, dan juga 4 secara bersamaan.
Kemudian kamu tarik penunjuk bidik untuk memilih area layar yang ingin diambil jepretannya.
Untuk bisa memindahkan area yang dipilih maka tekan dan juga tahan bar spasi, sambil kamu menarik penunjuk bidik.
Untuk bisa membatalkan pengambilan jepretan layarnya, maka kamu tekan saja tombol Esc (escape). Untuk bisa mengambil jepretan layar, lepas saja tombol mouse Ataupun trackpad.
Jika kamu melihat gambar mini yang ada di sudut layar, kamu klik untuk mengedit jepretan layarnya. Setelah itu, kamu tunggu hingga jepretan layarnya tersimpan di desktop.
3. Mengambil Tangkapan Layar Jepretan Jendela atau Menu
Bila kamu ingin mengambil jepretan layar menu, kamu bisa memulai dengan membuka jendela atau menu yang ingin diambil jepretannya.
Silahkan kamu tekan saja dan juga tahan tombol Shift, Command, 4, dan bar Spasi secara bersamaan. Penunjuk akan berubah menjadi ikon kamera. Untuk membatalkannya tekan tombol Esc (escape).
Klik jendela Ataupun menu untuk mengambil jepretannya. Untuk bisa mengecualikan bayangan jendela dari jepretan layarnya, tekan saja dan juga tahan tombol Option saat me-klik.
Jika kamu melihat gambar mini di sudut layar, klik untuk mengedit jepretan layar, atau tunggu hingga jepretan layar tersimpan di desktop.
Cara Menemukan Hasil Screenshoot pada MacBook
Secara default, maka jepretan layarnya akan langsung tersimpan di desktop yaitu dengan nama “Jepretan Layar [tanggal] pukul [waktu].png”.
Di MacOs Mojave atau versi yang lebih baru, kamu dapat mengubah lokasi default penyimpanan jepretan layar, dari menu pilihan di app ataupun aplikasi Jepretan Layar. Kamu bisa menarik gambar mini ke folder atau dokumen.
Akhir Kata
Demikianlah sedikit ulasan singkat yang bisa kami sampaikan mengenai cara screenshot MacBook air semoga pembahasan kali ini bisa bermanfaat untuk kamu. Terimakasih