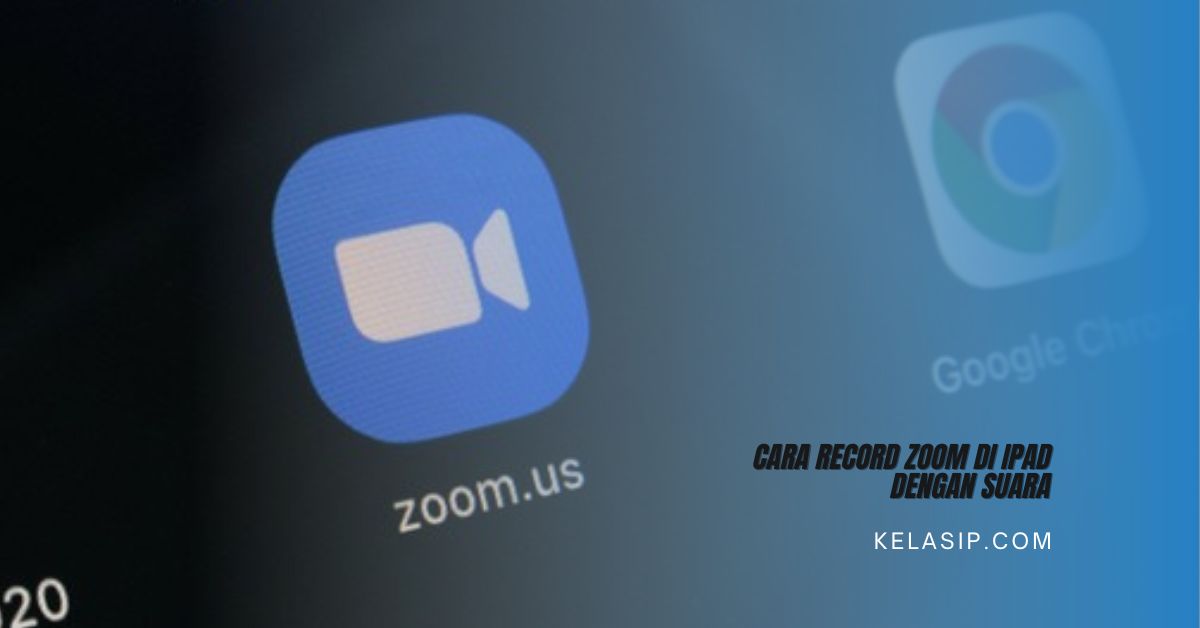Dalam artikel kali ini kami akan memberikan penjelasan artikel tentang cara record zoom di ipad dengan suara.
Teruntuk kamu yang ingin mengetahui lebih lanjut dan belum mengetahui bagaimana caranya yuk bisa simak penjelasan artikel berikut ini!
Alternatif cara record zoom meeting juga bisa dilakukan melalui perangkat iOS dan Android dengan mudah.
Fitur “Record” pada aplikasi Zoom ini, memudahkan bagi pengguna untuk merekam percakapan dan presentasi penting melalui untuk dibagikan ke pengguna lainnya.
Aktivitas record di Zoom di iPad dengan suara biasanya hanya bisa dilakukan oleh host/pemandu acara atau co-host nya saja. Jadi, peserta yang ingin melakukan perekaman meeting di zoom harus melalui izin dari host/co-host tersebut.
Sebelum kamu akan masuk ke langkah-langkahnya, penting untuk dipahami terlebih dahulu bahwa Zoom hanya mengizinkan tuan rumah dan rekan tuan rumah untuk merekam rapat, dan hanya jika fitur ini diaktifkan di pengaturan akun mereka saja.
Jika kamu bukan tuan rumah atau rekan tuan rumah, kamu perlu meminta tuan rumah untuk merekam rapat atau memberi kamh hak istimewa ini.
Langsung saja berikut ini cara mudah untuk record zoom di iPad dengan suara yang bisa kamu ikuti:
Cara Record Zoom di iPad dengan Suara
Sebelum kamu dapat merekam layar di iPad, kamu harus terlebih dahulu mengaktifkan opsi perekaman layar yang harus ditambahkan ke Pusat Kontrol. Untuk melakukannya, berikut ini:
- Buka aplikasi Pengaturan pada iPad.
- Ketuk Pusat Kontrol.
- Dan ketuk Sesuaikan Kontrol.
- Di bawah Kontrol Lainnya, ketuk ikon + di samping perekam Layar untuk menambahkannya ke Pusat Kontrol kamu.
- Buka aplikasi Zoom pada iPad kamu.
- Dan ketuk Rapat Baru.
- Pilih Video Aktif jika kamu ingin wajah kamu muncul dalam rekaman. Untuk merekam layar iPad saja, matikan saja.
- Kamu sekarang berada dalam rapat Zoom. Menu akan muncul di bagian atas layar. Jika menu menghilang, ketuk bagian tengah layar.
- Ketuk Bagikan Konten , lalu ketuk Layar untuk berbagi layar iPad kamu.
- Ketuk ikon Mikrofon untuk mengaktifkan audio sehingga suara kamu akan terdengar selama rekaman.
- Ketuk Mulai Siaran. Sekarang kamu
sedang berbagi layar. - Ketuk Lainnya (tiga titik).
- Ketuk Rekam ke Cloud. Kamu sekarang sedang merekam. Kamu dapat menavigasi ke aplikasi iPad mana pun untuk merekam tindakan kamu.
Cara Berhenti Record Zoom di iPad
Jika kamu ingin berhenti merecord di iPad kamu bisa kembali ke aplikasi Zoom dan:
- Ketuk di tengah layar sehingga menu bilah-bilah muncul di bagian atas.
- Pilih Lainnya (tiga titik).
- Ketuk tombol Kotak untuk menghentikan rekaman. Menghentikan rekaman akan mengunggah video ke cloud.
- Kamu juga dapat menjeda dan melanjutkan rekaman di sini dengan mengetuk tombol Jeda dan Putar.
- Tombol persegi untuk menghentikan perekaman di bawah Pengaturan lainnya di aplikasi Zoom iPad.
- Zoom akan mengirimkan email kepada kamu saat video selesai diproses. Mereka akan mengirimkan email kedua kepada kamu saat video kamu selesai diproses.
- Transkrip otomatis sudah tersedia untuk video kamu.
- Jika kamu ingin memotong awal dan atau akhir rekaman Zoom kamu, lihat Edit Rekaman Cloud Carmen Zoom untuk informasi lebih lanjut.
Untuk secara keseluruhan, merekam di Zoom meeting langsung di dalam aplikasinya sangat mudah untuk kamu coba.
Tetapi untuk peserta, tidak bisa melakukan perekaman rapat virtual di zoom pada iPad dengan suara tanpa izin dari pemandu acara atau host.
Penting untuk kamu catat bahwa pedoman etika dan hukum mengharuskan kamu memberitahukan semua peserta zoom bahwa kamu sedang merekam rapat.
Gunakan Stork untuk rapat, dan semua peserta memiliki akses ke rekaman yang dibuat secara otomatis untuk semua peserta termasuk ringkasan dan transkrip yang lengkap.
Akhir kata
Itulah penjelasan artikel tentang cara record zoom di iPad dengan suara, sangat mudah bukan? Semoga artikel ini bisa bermanfaat bagi kamu yang ingin record zoom di iPad dengan suara, kamu bisa ikuti cara-cara diatas.