Kali ini kami akan memberikan cara capture macbook simak penjelasan di bawah ini yang akan kami berikan.
Apabila kamu bekerja dengan menggunakan macbook kamu harus mengambil gambar yang ada pada skrin di layar macbook.
Metode capture atau sering di sebut screenshot adalah salah satu cara yang paling banyak di gunakan dan paling mudah untuk di lakukannya.
Banyak sekali fitur pada aplikasi maupun fitur bawaan yang ada pada macbook itu sendiri untuk melakukan capture.
Pada macbook sebenarnya tidak memerlukan aplikasi tambahan untuk melakukan capture karena di dalam macbook sudah di lengkapi dengan fitur capture yang telah memadai.
Di dalam artikel ini akan kami jelaskan cara screenshot pada macbook.
Apa itu Capture?
Capture atau sering juga di sebut dengan screenshot adalah tindakan untuk melakukan pengambilan gambar atau foto yang ada pada tampilan layar yang sedang di lihat atau di gunakan.
Artinya, kita dapat menangkap momen- momen baik itu pada laptop, hp, tablet, komputer, dan juga yang lainnya.
Mungkin pernah mendengar kata screenshot atau capture pada hp sebenarnya pengambilan gambar dengan menggunakan metode screenshot atau capture bisa di lakukan pada laptop.
Sama halnya dengan hp, screenshot atau capture pada laptop dapat dilakukan dengan menekan kombinasi tombol yang ada pada keyboard.
Terkadang kombinasi tombol pada keyboard berbeda- beda tergantung dengan merk laptopnya, contohnya pada laptop asus ketika pengambilan gambar hanya perlu menekan tombol windows+prtsc dan juga pada tombol fn+prtsc untuk laptop msi.
Cara Capture Macbook
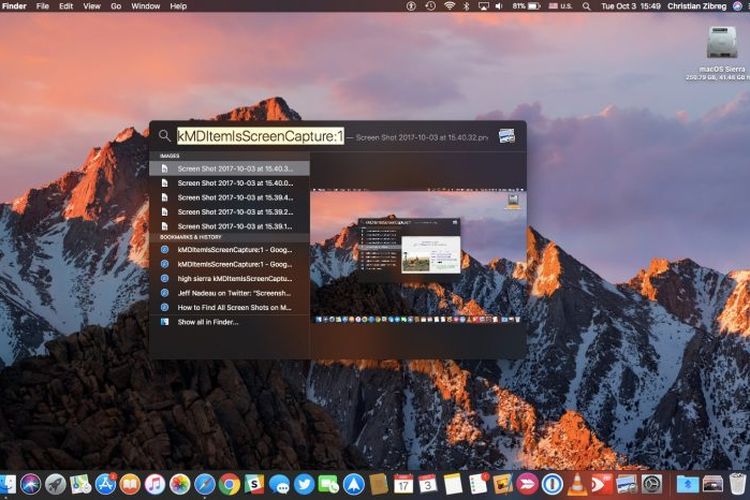
Sama halnya dengan laptop windows, macbookpun mempunyai beberapa cara yang dapat di gunakan untuk mengambil gambar baik itu menggunakan aplikasi ataupun dengan menggunakan sistem bawaan, adapun caranya yaitu sebagai berikut:
1. Mengklik shift + command + 3
Cara yang pertama yang dapat di lakukan yaitu dengan mengklik shift + command + 3, cara ini dapat di gunakan untuk mengambil gambar layar secara penuh.
Jika captur telah di berhasil, kamu dapat melihat gambar tersebut pada thumbnail yang ada di pojok layar.
Selanjutnya dapat mengklik thumbnail yang ada untuk di edit atau menunggu beberapa detik sampai gambar hasil capture tersebut telah tersimpan secara otomatis pada desktop.
2. Mengklik Shift + command + 4
Cara yang berikutnya yang dapat di lakukan yaitu dengan mengklik shift + command + 4 dengan mengklik kombinasi ini kursor akan otomatis berubah menjadi crosshair (icon seperti tanda (+) plus).
Lalu kamu dapat mendrag dan menekan klik kiri pada area yang ingin di capture atau screenshot.
Jika ingin menambahkan pilihan tekan dan juga tahan spacebar dan drag dan juga apabila ingin membatalkan klik tombol escape.
Untuk mendapatkan hasil screenshot atau capture dapat di lakukan dengan melepaskan tombol kiri yang ada pada mouse atau tracpad.
Hasil tersebut dapat langsung di edit atau di tunggu sebentar agar hasil tersebut tersimpan secara otomastis.
3. Mengklik shift + command + 4 + space bar
Cara yang ketiga yang dapat di lakukan yaitu menekan kombinasi shift + command + 4 + space bar. Jika menekan tombol kombinasi tersebut otomatis kursor akan berubah menjadi icon kamera.
Hal ini karena akan mengunci bentuk area yang telah di pilih, tapi tetap harus memposisikan terlebih dahulu pada skrin.
Setalah itu klik windows dan juga menu yang akan di capture atau di screenshot, tekan dan juga tahan pada tombol opition pada saat mengklik.
Apabila area capture telah sesuai dengan yang di inginkan lepaskan tombol kiri pada mouse atau pada trackpad.
Kamu akan melihat thumbnail yang ada pada pojok layar macbook, klik thumbnail tersebut apabila ingin langsung di edit atau diamkan beberapa saat sampai gambar tersebut secara otomatis akan masuk ke desktop.
Itulah beberapa cara yang dapat dilakukan untuk mencapture pada macbook dengan mudah dan tanpa aplikasi.
Apabila kamu pengguna macbook cara di atas dapat bermanfaat untuk melakukan capture atau screenshot pada macbook.
Akhir kata
Semoga penjelasan di atas mengenai cara capture macbook dapat bermanfaat ya selamat mencoba dan semoga berhasil ya.




