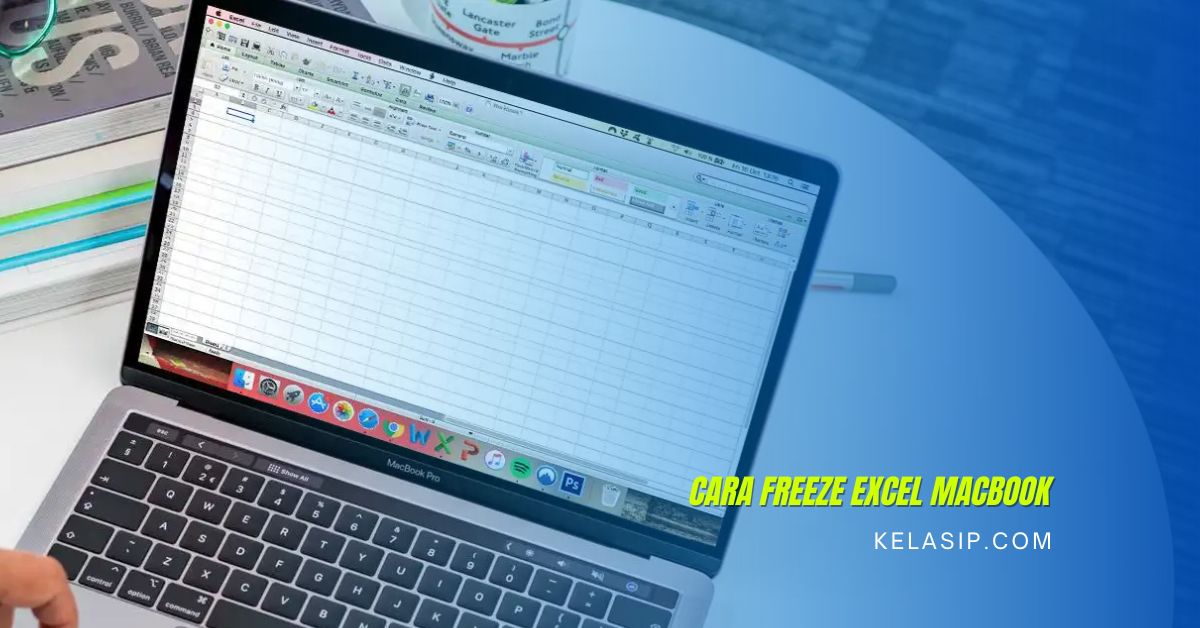Bagi kamu yang masih belum mengetahui cara freeze excel macbook dapat mengikuti langkah- langkah yang akan di jelaskan dalam artikel ini.
Tidak sedikit orang yang pernah mengalami kerika mencek tabel pada excel tiba – tiba harus kembali lagi ke baris atau juga deret yang awal tadi untuk melihat keterangan.
Memang cukup menyulitkan dan juga ribet apalagi jika tabelnya ratusan atau bahkan ribuan.
Untuk mengatasinya software pada microsoft sudah menyediakan untuk cara freeze excel yang membuat baris atau kolom tetap diam saat di gunakan.
Fitur freeze panes pada excel dapat di gunakan untuk membekukan kolom, baris bahkan kedua – duanya.
Dengan begitu baris dan juga kolom menggunakan fungsi freeze masih dapat bisa mengapung meskipun tidak menggulir tabel sampai akhir penggunan.
Freeze panes memang tersedia di berbagai semua versi pada excel bahkan apabila kamu pengguna office excel 2007 dan juga pada excel online.
Penggunaan tools cara freeze excel itu sama untuk lebih mudah berikut ini adalah informasi yang harus di ketahui sebelum melakukan freeze panes pada excel dan langkah- langkah penggunaan sesuai pada kolom atau baris yang akan di bekukan.
Apakah yang di Maksud dengan Freeze Panes?
Seperti yang telah di jelaskan freeze panes adalah fitur yang sudah di sediakan pada excel untuk dapat memudahkan saat pengolahan dokumen.
Dengan cara mengaktifkan freeze panes kamu dapat membuat kolom, baris atau juga membuat keduanya agar tidak ikut bergulir.
Kolom, baris dan juga keduanya dapat di atur dengan menggunakan freeze panes supaya tetap mengapung atau tidak ikut bergerak bahkan ketika kamu ingin melihat ke bagian akhir pada tabel.
Fitur freeze panes terletak pada tab “tampilan” atau juga “view”. Setelah membuka dokumen yang akan di freeze, kamu perlu membuka tampilan yang ada pada menu bar, lalu akan terlihat fitur freeze panes yang ada pada group windows.
Fitur yang ada pada freeze panes sebenarnya mudah untuk di lakukan tapi tidak sedikit orang yang masih belum mengetahui tentang fitur ini.
Keuntungan Menggunakan Fitur Freeze Panes yang ada pada Excel
Menggunakan fitur freeze panes di excel pada macbook yaitu sebagai berikut:
- Dapat membekukan dan juga dapat mengunci kolom pada suatu worksheet yang ada pada excel
- Dapat mengunci dan dapat membekukan baris pada suatu worksheet yang ada pada excel
- Bisa mengunci dan membekukan baris lebih dari satu baris pada suatu excel
- Dapat di gunakan untuk mengunci dan membekukan kolom lebih dari satu kolom pada suatu excel
- Memudahkan untuk mengunci juga membekukan kolom dan juga baris secara bersamaan.
Cara Freeze Excel Macbook
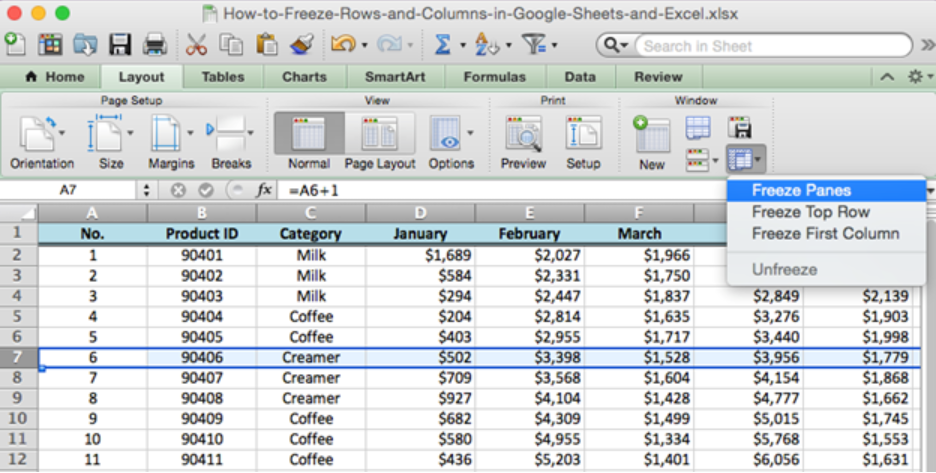
berikut ini beberapa cara yang dapat kamu lakukan untuk freeze excelpada perangkat macbook yang kamu miliki.
1. Melakukan freeze baris pada awal excel
Cara yang pertama adalah cara untuk melakukan freeze pada awal excel. Adapun caranya yaitu sebagai berikut:
- Silahkan yakinkan posisi baris yang awal yang akan di lakukan pembekuan
- Di tab view – group window- freeze panes dan seleksi menu freeze top row
Dengan mengikuti cara – cara di atas sampai baris awal tidak bergerak saat di scroll atau di geser. Harus di perhatikan bahwa baris awal bukanlah baris nomor 1 yang ada pada worksheet.
2. Memfreeze kolom yang ada pada kolom pertama pada excel
Cara yang kedua merupakan cara untuk melakukan freeze pada kolom pertama pada excel. Adapun caranya yaitu sebagai berikut:
- Hal yang pertama yaitu yang harus kamu lakukan adalah memilih posisi kolom yang akan di bekukan.
- pada tab view – group window- freeze panes dan seleksi pada menu freeze first coloum
Memfreeze kolom disini merupakan memfreeze kolom di sebelah kiri yang sedang aktif, cara ini sangat berguna karena kolom akan terbekukan.
Nah, gimana mudah bukan cara untuk memfreeze excel di macbook hanya dengan mengikuti langkah – langkah di atas dapat langsung memperbaiki masalah yang sedang di alami.
Akhir kata
Semoga penjelasan di atas mengenai cara freeze excel macbook dapat bermanfaat, selamat mencoba semoga berhasil ya.