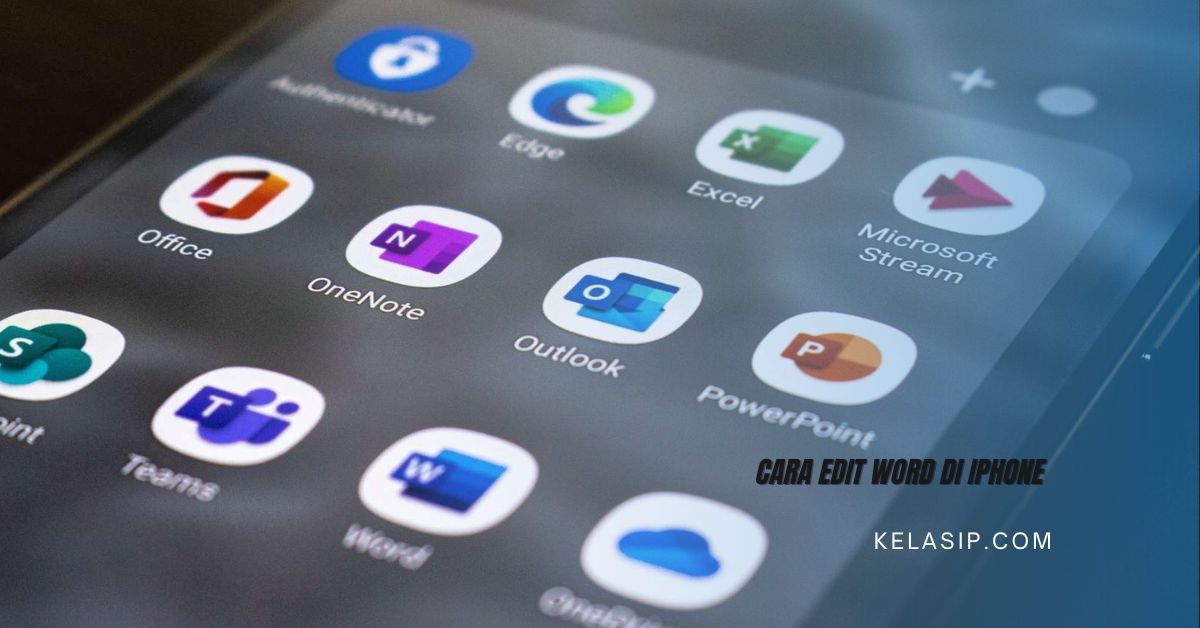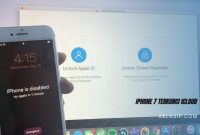dalam pembahasan artikel kali ini kami akan membahas artikel tentang cara edit Word di iPhone.
Untuk kamu yang ingin mengetahui lebih lanjut bagaimana caranya yuk bisa simak terus penjelasan artikel ini sampai akhir!
Untuk cara edit Word di iPhone caranya sangat mudah, kamu bisa edit dokumen Microsoft Office Word menggunakan aplikasi Word pada versi iPhone.
Jika kamu tidak memiliki akun Office 365, kamu bisa edit dokumen Word menggunakan aplikasi Pages. Atau kamu juga dapat edit dokumen teks melalui Google Docs pada iPhone.
Langsung saja berikut ini akan kami jelaskan untuk cara edit Word di iPhone dengan menggunakan aplikasi Microsoft Office Word pada versi iPhone yang bisa kamu coba:
Cara Edit Word di iPhone
1. Unduh dan pasang aplikasi Word pada iPhone.
Langkah yang pertama unduh dan pasang aplikasi Word terlebih dahulu pada iPhone kamu. Aplikasi ini ditandai dengan ikon aplikasi yang berwarna biru dan halamannya dengan gambar huruf “W” di depan halaman lainnya.
Kamu juga bisa mengunduh Word ini dari App Store dengan caranya sebagai berikut:
- Buka App Store di iPhone.
- Sentuh ikon “Search”.
- Lalu ketika Word pada bilah pencarian.
- Sentuh “Microsoft Word”.
- Dan pilih “Get”.
2. Buka Word.
Setelah Word terpasang kamu bisa langsung buka Word kamu dengan menyentuh ikon Word pada home screen, atau memilih tombol “Open” pada jendela App Store.
Kamu perlu masuk ke akun word terlebih dulu agar bisa mengedit dokumen. Untuk masuk ke akun word kamu bisa klik tombol “Sign In” yang berada di pojok kiri atas layar dan ketikkan alamat surel dan kata sandi akun Office 365.
3. Klik Open.
Selanjutnya kamu bisa klik Open. Kamu dapat membuka dokumen yang tersimpan di layanan penyimpanan daring atau lampiran surel yang tersimpan ke iPhone atau iPad.
Untuk membuka dokumen Word yang disimpan di layanan penyimpanan daring, Kamu bisa klik “Add a place” dan sentuh “Cloud Service” dan masuk ke layanan yang kamu inginkan.
Setelah itu, kamu sudah bisa membuka dokumen dari layanan yang bersangkutan.
Untuk membuka dokumen Word yang disimpan dari lampiran surel, kamu bisa klik “More” dan pilih dokumen yang ingin kamu edit.
4. Sentuh teks dokumen.
- Di Word kamu tinggal sentuh teks dokumen.
- Nantinya kibor akan ditampilkan di layar.
5. Ketikkan teks menggunakan kibor.
Setelah itu ketikkan teks menggunakan kibor. Gunakan kibor untuk mengedit dokumen di word.
- Kamu bisa menggunakan
- tombol-tombol seperti “Bold”, “Italics”, dan “Underline” yang berada di pojok kanan atas kibor.
6. Gunakan barisan pada tab yang berada di bagian atas jendela untuk edit dokumen word di iPhone.
Barisan tab di bagian atas jendela menawarkan berbagai opsi berikut:
- “Home:”
Di tab home ini kamu bis bisa mengubah font, mengganti warna pada teks dan latar, juga bisa untuk menambahkan daftar poin atau nomor, dan meratakan teks ke kiri, ke tengah, ke kanan, atau kedua sisi. - ”Insert:”
Tab insert ini bisa untuk menambahkan tabel, gambar, bentuk, pranala, kotak kutipan, dan yang lainnya. - ”Draw:”
Tab ini memungkinkan kamu untuk menggambar dokumen menggunakan stylus atau Apple Pencil.
Di draw tersedia beberapa opsi penanda yang berada di bagian atas halaman. - ”Layout:”
Dengan tab ini, kamu bisa mengubah orientasi dan ukuran halamannya, serta menambahkan tepi, kolom, dan pemutus halaman. - ”Review:”
Pada tab Review ini memiliki beberapa opsi seperti pemeriksaan ejaan, penghitungan jumlah kata, pelacakan komentar, dan pencarian cerdas. - ”View:”
Dengan menambahkan opsi view ini, kamu bisa mengubah pada tata letak cetak yang bisa menjadi tampilan seluler, serta menampilkan dan menyembunyikan penggaris.
7. Simpan dokumen.
Langkah selanjutnya kamu bisa simpan dokumen. Untuk menyimpannya, kamu klik ikon kertas di pojok kiri atas layar dan pilih “Save a Copy”.
Atau kamu bisa klik panah kembali di pojok kiri atas layar untuk mengakses halaman utama dan menyimpan semua perubahan.
Akhir kata
Nah itulah penjelasan artikel tentang cara edit Word di iPhone. Bagaimana caranya sangat mudah bukan?
Dengan menggunakan aplikasi Word di iPhone kamu kamu sudah bisa mengedit dokumen word secara praktis dan tidak ribet.
Semoga artikel ini bisa membantu, terimakasih dan selamat mencoba.