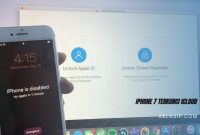Bagi kamu yang ingin mengetahui cara transfer file iPhone ke PC tanpa kabel, silahkan bisa simak ulasan artikel ini sampai selesai.
Transfer file iPhone ke PC tanpa kabel memang lebih mudah untuk dilakukan daripada yang biasa dilakukan dengan kabel. Karena saat ini sudah tedapat banyak aplikasi pihak ketiga yyangdapat memungkinkan kamu untuk transfer file iPhone ke PC tanpa kabel.
Seiring berkembangnya teknologi yang semakin menjadi-jadi ada banyak sekali aplikasi yang bisa kamu download di app store untuk transfer file asalkan kamu memiliki koneksi internet yang stabil.
Jika koneksi internet yang digunakan sedang tidak maksimal dkamu bisa menggunakan bluetooth standar atau iCloud untuk transfer file tersebut.
Bila diantara kamu penasaran dengan aplikasi pihak ketiga yang bisa membantu kamu transfer file iPhone ke PC tanpa kabel, silahkan bisa simak penjelasan lengkap artikel yang akan kami jabarkan dibawah ini.
Cara Transfer File iPhone ke PC tanpa Kabel
Untuk mendapatkan aplikasi pihak ketiga, silahkan kamu bisa download dari app store. Disana sudah terdapat berbagai aplikasi yang bisa kamu gunakan. Diantaranya yaitu sebagai berikut:
1. Menggunakan Air Transfer
Aplikasi pertama yang bisa kamu gunakan untuk transfer file iPhone ke PC yaitu dengan menggunakan aplikasi Air Transfer. Aplikasi ini bisa memungkinkan kamu untuk transfer foto, video, dokumen, audio, bookmark, dan lain-lain.
Untuk pengoperasian aplikasi ini cukup mudah, kamu hanya perlu ikuti tahapan berikut ini.
- Langkah pertama silahkan download aplikasi Air transfer dari app store lalu install aplikasi tersebut.
- Selanjutnya hubunhkan perangkat iPhone dan PC ke jaringan wifi yang sama lalu jalankan aplikasi tersebut di iPhone lalu tekan ikon plus (+) untuk import file ke aplikasi.
- Silahkan impor file ke air transfer dengan cara pilih file yang ingin kamu transfer dan impor ke aplikasi.
- Jika sudah silahkan tekan ikon wifi yang berada di aplikasi lalu masukkan URL yang ada pada tampilan web browser di pc.
- Silahkan masukkan URL tersebut, dengan begitu maka kamu bisa melihat dan mendownload semua file yang sebelumnya di iPhone ke PC.
- Lakukan impor sekarang juga.
2. Menggunakan Air Copy
Aplikasi selanjutnya yang bisa kamu gunakan untuk transfer file iPhone ke PC yaitu dengan menggunakan aplikasi Air Copy.
Bisa dipastikan bahwa aplikasi yang satu ini bisa melakukan transfer dengan kecepatan yang tinggi tanpa menggunakan kabel sama sekali, sehingga beberapa pengguna merasa di untungkan karena dapat menghambat waktu dan usaha.
Selain itu cara pengoperasiannya juga cukup mudah, kamu hanya perlu menerapkan langkah-langkah berikut ini.
- Langkah pertama download dan install aplikasi Air Copy di PC yang kamu gunakan.
- Setelah terinstall di perangkat, silahkan buka aplikasi tersebut. Pada halaman utama kamu akan melihat dua opsi ‘ponsel ke pc’ dan ‘PC ke ponsel’ . Pilihlah salah satu opsi yang kamu inginkan.
- Setelah itu maka layar akan menampilkan sebuah kode QR, silahkan scan kode tersebut dengan iPhone yang kamu gunakan.
- Jika sudah kamu akan diarahkan ke halaman web di iPhone, lalu kamu bisa memilih file untuk di tranfer dari iPhone ke PC.
- Silahkan lakukan transfer dengan Air copy.
3. Menggunakan iTunes
Mungkin diantara kamu sudah tidak asing lagi dengan iTunes, iTunes itu sendiri adalah aplikasi resmi dari apple untuk transfer file dari iPhone ke PC melalui wifi atau kabel USB.
Untuk transfer file lewat wifi menggunakan iTunes memang agak sedikit rumit, tapi tak perlu khawatir karena kamu bisa ikuti tahapan berikut ini:
- Pastikan terlebih dahulu kamu memiliki versi terbaru dari aplikasi pada PC yang kamu gunakan.
- Setelah itu silahkan hubungkan perangkat dengan mengatur sinkronisasi wifi.
- Kemudian klik tombol iPhone di aplikasi iTunes pada PC lalu hubunhkan PC tersebut ke iPhone yang kamu gunakan.
- Dengan begitu kamu bisa melihat dapat aplikasi iPhone, silahkan pilih aplikasi yjag ingin kamu transfer file nya dari iPhone ke PC acara nikabel.
- Jika sudah, pilih opsi ‘simpan ke’ pada PC saat menemukan lokasi file, lalu simpan file tersebut.
- Untuk transfer file PC ke iPhone kamu bisa klik opsi ‘tambahkan’, lalu tambahkan file yang ingin kamu transfer. Akhirnya selesai.
4. Menggunakan Bluetooth
Bluetooth memang menjadi salah satu cara efektif dan efisien yang bisa kamu gunakan untuk transfer file dari iPhone ke PC. Untuk menggunakan cara ini, silahkan simak langkah-langkahnya berikut ini.
- Pastikan Bluetooth telah dalam keadaan nyala di PC dan iPhone yang kamu gunakan.
- Selanjutnya pastikan juga opsi ‘dapat ditemukan’ atau ‘dapat dilihat perangkat lain’ telah dinyalakan.
- Pasangkan kedua perangkat lalu pergi ke bluetooth untuk transfer file dan pilih lah opsi ‘kirim file’ kemudian pilih nama PC yang ingin kamu bagikan file.
- Berikutnya, pilih opsi ‘jelajahi’ untuk menemukan file yang ingin kamu bagikan. Jika sudah klik tombol selanjutnya lalu kirim untuk transfer file dari iPhone.
Akhir kata
Mungkin itulah cara transfer file dari iPhone ke PC tanpa kabel yang dapat kami sampaikan dengan menggunakan aplikasi. Kamu bisa pilih salah satu aplikasi di antaranya. Semoga bermanfaat.