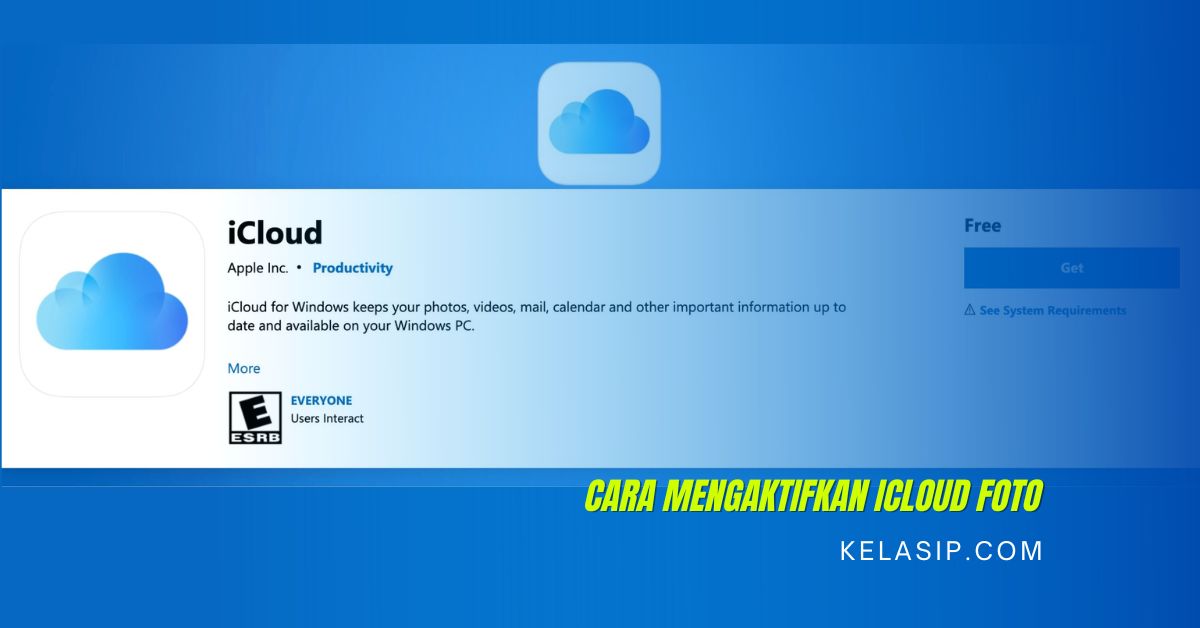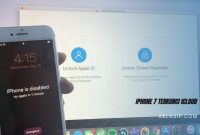kali ini kami akan memberikan pembahasan tentang cara mengaktifkan icloud foto di laptop atau komputer dengan sistem windows 11.
Microsoft sudah sukses mengintegrasikan tampilan Photo iCloud di PC Windows 11 dengan launching yang terbaru dari aplikasi Pratinjau Photo.
Aplikasi sistem ini cuma ada untuk Windows Insiders dan akan selengkapnya ada untuk pengguna biasa juga.
Kamu harus memakai program Photo versi 2022.31100.9001.0 untuk menyambungkan dan atur Photo iCloud ke aplikasi penampilan photo default kamu.
Bila kamu adalah pengguna Windows 11 biasa, nantikan sampai Oktober atau November 2022 akan rilis Windows 11, versus 22H2 dan kamu akan memperoleh feature ini.
Silahkan untuk telusuri beberapa langkah penting untuk menyambungkan piranti Windows kamu ke service iCloud dan nikmati Photo iCloud kamu dalam Photo Windows 11.
Cara Mengaktifkan iCloud Foto di Windows 11
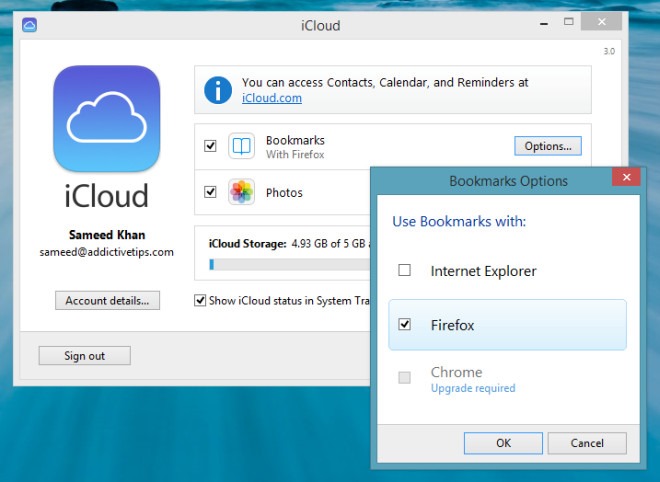
Sebelum kamu memakai Photo iCloud di Windows 11, maka kamu harus lebih dulu menyambungkan piranti kamu ke iCloud. Ini cuma kemungkinan pada versi yang pratinjau aplikasi Photo untuk yang sekarang.
Kedepannya, kemungkinan berharap untuk memperoleh feature ini pada versi reguler program Photo juga. Bila kamu orang dalam dan ingin lihat photo iCloud di Windows 11, turuti beberapa langkah berikut ini
- Pencet icon Windows dan kamu click Semua aplikasi.
- Gulir ke bagian bawah ke program Photo dan click di atasnya.
- Saat aplikasi sudah terbuka, click Photo iCloud di panel yang sebelah kiri.
- Bila kamu tidak bisa mendapati tab ini di navigasi kiri, click Penataan dan aktifkan sakelar sakelar yang di samping Tampilkan Photo iCloud.
- Maka kamu saat ini akan lihat pilihan Photo iCloud di panel kiri. Nach, click di bagian atasnya.
- Membuka panel bagian kanan dan kamu akan lihat pilihan Dapatkan iCloud untuk Windows.
- Lalu klick untuk mulai memperoleh iCloud dari Microsoft Store.
- Aplikasi Photo akan arahkan kamu ke Microsoft Store. Click tombol Dapatkan dan segera iCloud mulai mendownload dan menginstal di PC Windows 11 kamu.
- Sesudah sukses diinstall pada PC Windows maka kamu tinggal click tombol Membuka.
- Maka Aplikasi ini akan memerlukan waktu dan minta jendela UAC.
- Ketok Ya untuk meluluskan pembukaannya di pc kamu.
- Maka kamu akan mendapatkan layar masuk iCloud yang selanjutnya. Pakai ID Apple dan password kamu untuk masuk ke account iCloud kamu.
- Maka kamu akan nerima verifikasi di iPhone kamu yang mengatakan apakah kamu ingin mengotorisasi akses ini.
- Click Ya dan kamu akan lihat code verifikasi enam digit di iPhone kamu.
- Masukan code verifikasi ini di PC Windows kamu untuk masuk ke program Photo.
Akhir Kata
Demikianlah sedikit ulasan singkat yang bisa kami sampaikan mengenai cara mengaktifkan iCloud Foto semoga pembahasan kali ini bisa bermanfaat untuk kamu. Terimakasih