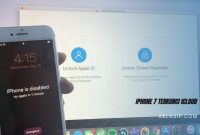Dalam pembahasan artikel kali ini kami akan membahas artikel tentang cara edit foto backlight di iPhone.
Untuk kamu yang ingin mengetahui bagaimana caranya yuk bisa simak penjelasannya berikut ini!
Untuk menguasai foto-foto dengan background indah membutuhkan latihan dengan pemotretan dan pengeditan yang terbaik.
Bahkan jika foto dengan background hampir sempurna di dalam kamera, kemungkinan besar kamu juga masih ingin melakukan beberapa editan.
Aplikasi Adobe Lightroom adalah salah satu aplikasi jika kamu ingin editing warna, pencahayaan, dan yang lainnya.
Dengan menggunakan Lightroom dapat mempermudah kamu untuk melakukan editing foto backlight di iPhone.
Adobe Lightroom adalah aplikasi edit foto profesional yang dikembangkan oleh Adobe Systems.
Aplikasi ini dirancang untuk membantu pengguna mengedit, mengatur, dan membagikan foto-foto mereka dengan kualitas yang tinggi.
Adobe Lightroom kini telah menjadi salah satu aplikasi edit foto yang populer dan banyak digunakan pada saat ini. Keistimewaan pada aplikasi ini terletak di tampilan akhir foto yang hasilnya estetik.
Untuk melakukan nya kamu bisa mengikuti langkah-langkah dibawah ini yang akan kami jelaskan berikut ini:
Cara Edit Foto Backlight di iPhone
Kamu bisa terlebih dahulu untuk mengunduh aplikasi Adobe Lightroom di App Store pada iPhone kamu.
Dan setelah itu kamu bisa ikuti cara-cara berikut ini:
Pertama, kamu perlu mengimpor foto yang ingin kamu edit backlight nya menggunakan Lightroom.
Setelah itu kamu bisa langsung mengatur pencahayaan nya pada menu light.
- Disini kita akan mengurangi exposure pada foto yang akan kita edit tersebut.
- Kamu bisa mngurangi contrast foto nya terlebih dahulu.
- Lalu kamu mengurangi highlight pada foto tersebut.
- Dan lalu kamu bisa menambahkan shadows.
- Setelah itu kamu bisa menambahkan whites dan juga menambahkan blacks.
Di menu ini kamu dapat menambah dan mengurangi temp, tint, vibrance, saturation, hingga hue dari foto.
Pengaturan warna seperti:
- “Temperature” untuk mengatur suhu warna (Auto, Daylight, Shade, Tungsten, Fluorescent).
- “Tint” untuk mengatur warna sekunder seperti (Hijau, Biru, Merah).
- “Saturation” untuk mengatur intensitas warna.
- “Vibrance” untuk mengatur kejenuhan warna.
- Dan “Hue” untuk mengatur warna yang spesifik.
Untuk edit foto blackligt kamu bisa menambahkan temperature nya, lalu mengurangi vibrance dan menambah saturation.
Untuk mempercantik foto kamu juga bisa menambahkan sedikit effect.
Disini kamu bisa mengurangi sedikit texture pada foto dan menambahkan clarity.
- Pilih “Effect” dari panel kanan.
- Dan pilih kategori Effect seperti Post-crop, Vignetting, atau Grain.
- Kamu bisa menambahkan efek sesuai yang kamu inginkan.
Selanjutnya klik Apply untuk menyimpan perubahan, dan selesai.
Kamu bisa melihat hasilnya before dan after foto setelah edit foto backlight di iPhone menggunakan aplikasi Adobe lightroom.
Bagaimana untuk cara edit foto backlight di iPhone menggunakan aplikasi Adobe Lightroom di atas ternyata sangat mudah dan praktis, bukan?
Walaupun demikian, kamu juga perlu berlatih supaya foto yang akan kamu edit menggunakan Adobe Lightroom sesuai hasil nya dengan yang kamu inginkan.
Nantinya, foto yang diedit di Adobe Lightroom bisa kamu gunakan untuk kamu unggah di konten media sosial atau pemasaran lainnya.
Jika kamu ingin hasil foto yang lebih maksimal kamu bisa mengambil foto dengan cahaya yang alami pada iPhone atau kamu bisa menggunakan HDR (High Dynamic Range) saat memotret foto.
Kamu dapat melihat foto HDR di tab Perangkat dan mengimpornya ke Lightroom atau langsung mengambil foto HDR di Lightroom untuk ponsel iPhone kamu.
Dan jangan lupa untuk menyimpan foto asli sebelum mengedit foto. Eksperimen dengan berbagai pengaturan untuk hasil optimal.
Akhir kata
Itulah penjelasan artikel tentang cara edit foto backlight di iPhone dengan cara yang sangat mudah untuk kamu coba.
Semoga artikel nya bisa bermanfaat dan kamu bisa langsung menggunakan cara-cara diatas untuk edit foto backlight di iPhone.
Terimakasih selamat mencoba.