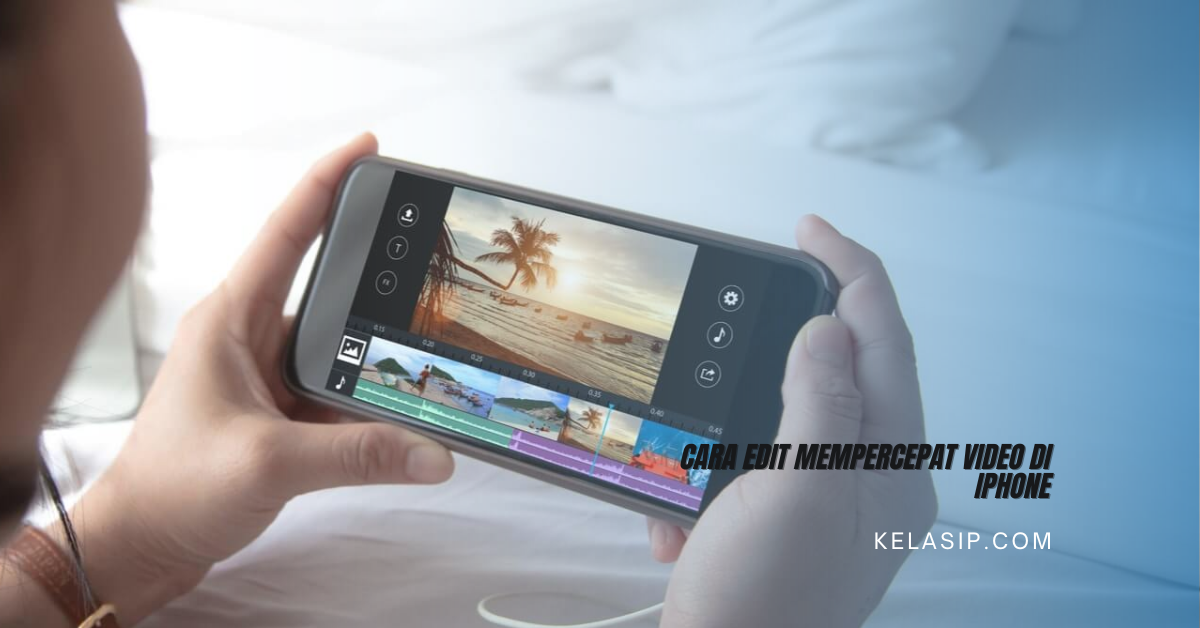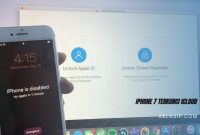Di bawah ini akan kami jelaskan sebuah artikel tentang cara edit mempercepat vidio di iPhone.
Teruntuk kamu yang ingin mengetahui lebih lanjut bagaimana caranya kamu bisa simak terus penjelasan nya berikut ini!
Fitur-fitur yang menarik pada iPhone selalu memanjakan bagi para penggunanya, dengan kecanggihan inovasi yang unik dan berbeda dari ponsel lain pada umumnya.
Kali ini fitur IPhone yang akan dibahas adalah fitur edit mempercepat video. Fitur edit mempercepat video tersebut, tentunya dapat menampilkan video yang sudah kamu rekam atau sedang dibuat menjadi lebih menarik.
Adanya hal tersebut tentunya membuat konten kreator semakin dapat menyalurkan hasil kreatifitasnya dengan hasil yang lebih baik.
Bagi pengguna iPhone kini sudah bisa edit mempercepat video dengan fitur yang telah tersedia di iPhone.
Cara Edit Mempercepat Video di iPhone
Untuk cara edit mempercepat vidio di iPhone kamu bisa menggunakan aplikasi tambahan seperti aplikasi iMovie yang bisa kamu unduh melalui Google play store atau App Store.
Langsung saja berikut ini cara untuk edit mempercepat vidio di iPhone yang bisa kamu lakukan:
- Buka aplikasi iMovie di iPhone.
Langkah pertama kamu bisa membuka aplikasi iMovie. Ikon aplikasi ini tampak seperti kamera video di dalam bintang yang kamu bisa temukan di salah satu home screen di perangkat iPhone kamu.
Jika ini kali pertama kamu menggunakan aplikasi iMovie, sentuh “Continue” untuk melewati tutorial dan halaman pembuka.
- Sentuh Projects.
Pada projects kamu bisa melihat tiga tab di bagian atas layar, termasuk pada “Videos”, “Projects”, dan “Theater”.
Kamu bisa sentuh Tab “Projects” yang memungkinkan kamu untuk mengambil video dan menyuntingnya.
- Sentuh kotak dengan tanda tambah (“+”) besar.
Kotak ini biasanya merupakan kotak pertama yang berada di pojok kiri atas layar.
- Sentuh Movie.
Dalan alih-alih membuat video trailer, kamu juga harus membuat film sehingga pilih “Movie” untuk melanjutkannya.
- Sentuh video yang kamu ingin untuk mempercepat, kemudian pilih ikon centang.
Kamu bisa mencari video yang tersimpan di perangkat melalui panel di sisi kiri layar untuk memilih kategori-kategori yang ada misalnya seperti mis. “Moments”, “Albums”, dan “Video”.
Kemudian gunakan panel di sisi kanan layar untuk memilih video kamu.
Kamu bisa menambahkan beberapa video sekaligus alih-alih memilih video satu per satu.
- Sentuh Create Movie.
Tombol ini berada di bagian tengah di bawah layar.
Nantinya Lini masa video akan dimuat di setengah bagian terbawah layar, sementara setengah bagian teratas layar menampilkan jendela pratinjau penyuntingan.
- Sentuh klip video pada lini masa.
Sentuh pada klip video pada lini masa, setelah itu, peralatan-peralatan pada penyuntingan akan ditampilkan di bagian bawah layar.
- Sentuh ikon spidometer.
Slider dalam kecepatan video akan ditampilkan.
- Seret slider kecepatan ke arah ikon kelinci (kanan).
Makin jauh kamu menyeret slider, maka akan semakin cepat video diputar.
Periksa kecepatan pada pemutaran dengan menyentuh ikon putar di atas lini masa. Kamu bisa melihat di pratinjau video pada setengah bagian yang berada di teratas layar.
- Sentuh Done.
Setelah kamu puas dengan kecepatan pemutaran video yang didapatkan, kamu bisa sentuh “Done” di pojok kanan atas layar untuk melanjutkan.
Jika kamu mengaktifkan layanan iCloud untuk video dan proyek iMovies, hasil atau penyuntingan kamu akan langsung dibagikan ke akun iCloud.
Namun kamu bisa menyentuh ikon berbagi (kotak dengan panah yang mengarah ke atas) untuk membagikan hasil penyuntingan melalui pesan singkat, surel, AirDrop, dan metode berbagi lainnya yang tersedia.
Akhir kata
Nah Itulah penjelasan artikel tentang cara edit mempercepat vidio di iPhone yang bisa kamu lakukan.
Bagaimana caranya mudah bukan? Semoga artikel ini bisa membantu kamu yang ingin edit mempercepat vidio di iPhone kamu dengan menggunakan aplikasi seperti iMovie yang sudah dijelaskan di atas.