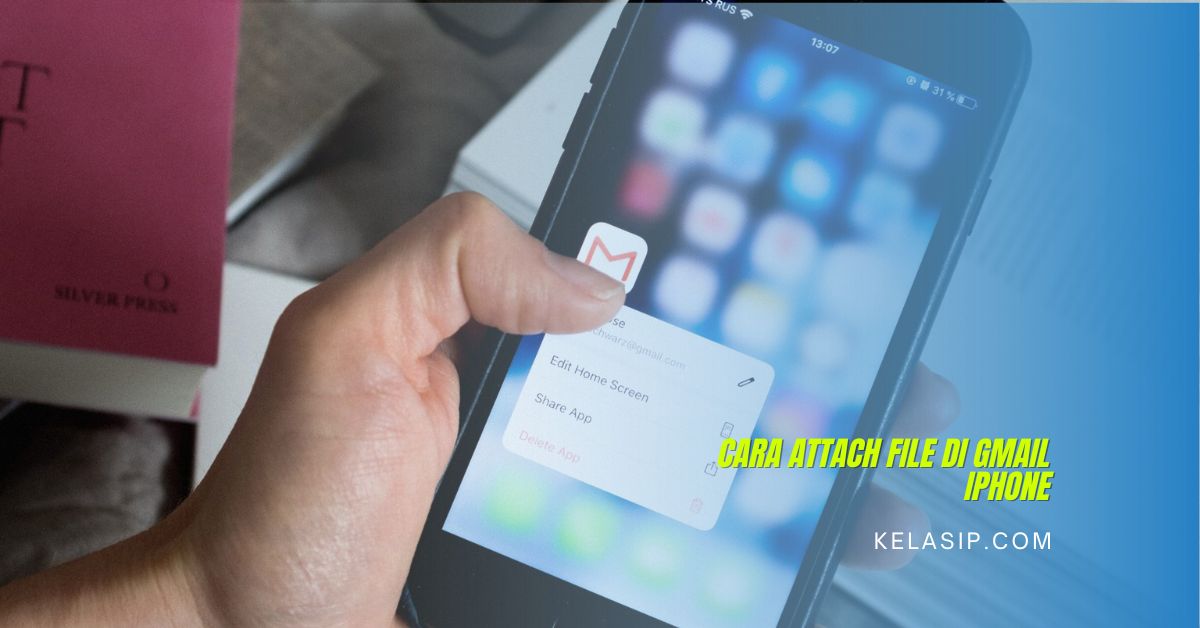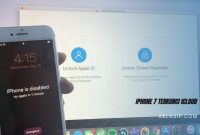Bagi kamu yang ingin tahu mengenai cara attach file di gmail iPhone, silahkan bisa simak ulasan artikel ini sampai selesai untuk mengetahui detail informasinya.
Attach adalah salah satu kata dari bahasa Inggris yang artinya menempel atau melampirkan. Dimana, saat ini tidak sedikit orang yang belum mengerti tentang cara melampirkan file di gmail iPhone.
Sebenarnya proses untuk melampikran file ke email tidak serupa di gmail. Oleh sebab itu perangkat iPhone tidak bisa diakses sepenuhnya seperti di Android. Nah, berikut ada beberapa cara yang bisa kamu terapkan untuk memudahkanmu melampirkan file di gmail dari iPhone milikmu. Jika penasaran dengan caranya, silahkan simak penjelasan lengkapnya ada di bawah ini.
Cara Attach File di Gmail iPhone
Di perangkat andorid atau komputer kamu bisa dengan mudah mengakses pengelola file untuk menelusuri file apapun yang ingin kamu lampirkan ke email.
Tapi, di perangkat iPhone kamu tidak bisa melakukan hal seperti itu. Sehingga kamu harus memiliki akses ke aplikasi file untuk melampirkan beberapa file yang telah kamu simpan secara offline di iPhone yang kamu gunakan.
Di bawah ini ada beberapa cara yang bisa kamu terapkan untuk attach file di gmail iPhone. Berikut adalah penjelasannya!
1. Cara Attach Foto di Gmail untuk iPhone
- Langkah pertama, silahkan buka aplikasi gmail yang ada di perangkat iPhone yang kamu miliki, lalu ketuk opsi tulis.
- Selanjutnya, silahkan masukan alamat email penerima dan semua informasi yang diperlukan di badan email.
- Setelah itu, silahkan kamu bisa klik ikon lampirkan yang biasanya terdapat di bagian sudut kanan atas layar.
- Jika sudah maka alam muncul pop up dari bagian bawah layar dengan opsi foto. Silahkan kamu gulir thumbnail foto secara horizontal dan mengetuk gambar untuk menambahkannya sebagai lampiran.
- Jika kamu ingin melihat galeri dengan lebih baik dan ingin menambahkan gambar yang tidak di tampilkan, silahkan kamu bisa pilih opsi semua untuk membuka aplikasi foto. Lalu, pilih gambar yang ingin dilampirkan.
- Tapi jika kamu ingin melampirkan foto baru, silahkan bisa klik ikon kamera yang ada di menu pop up lalu kamu akan diarahkan ke jendela bidik kamera.
- Silahkan ambil foto atau video sesuai dengan keinginan dan pilih gunakan foto.
- Nah, sekarang kamu sudah berhasil menambahkan foto sebagai lampiran di gmail iPhone milikmu.
- Untuk menambahkan banyak gambar, silahkan kamu bisa ulangi proses ini.
- Selesai.
2. Cara Attach Dokumen di Gmail iPhone
- Langkah pertama, silahkan buka aplikasi gmail di iPhone milikmu lalu klik opsi tulis.
- Selanjutnya, silahkan masukkan alamat email penerima dan semua infromasi yang diperlukan di badan email.
- Setelah itu, silahkan klik ikon lampirkan yang biasanya terletak di bagian sudut kanan atas layar.
- Kemudian kamu akan melihat pop up dari bagian bawah layar. Untuk bisa melihat semua opsi lampiran, maka geserkan pop up tersebut sedikit ke atas.
- Jika ingin melihat lampiran yang baru di Terima, silahkan kamu bisa memilih file yang ada di bagian bawah lampiran.
- Jika kamu ingin melampirkan dokumen yang disimpan di iPhone milikmu, silahkan bisa klik thumbnail Folder untuk membuka aplikasi File.
- Kemudian telusuri lokasi penyimpanan file kamu dan silahkan klik untuk menambahkannya sebagai lampiran.
- Jika sudah maka kamu akan melihat bahwa iOS telah menambahkan dokumen ke email kamu sebagai lampiran.
- Jika ingin menambahkan dokumen lagi, silahkan ulangi proses ini.
- Selesai.
3. Cara Attach File dari Google Drive di Gmail iPhone
- Langkah pertama, silahkan buka aplikasi gmail di iPhone milikmu lalu klik opsi tulis.
- Selanjutnya, masukkan alamat email penerima dan semua informasi yang diperlukan di badan email.
- Setelah itu silahkan kamu klik ikon lampirkan yang ada di bagian kanan atas layar.
- Jika sudah maka kamu akan melihat pop up dari bagian bawah layar. Silahkan geser sedikit ke atas dapat melihat semua opsi lampiran.
- Dengan begitu, maka file terbaru akan di tampilkan di bagian drive. Silahkan kamu bisa menelusurinya untuk memilih file.
- Selain itu, kamu juga bisa klik opsi semua untuk membuka aplikasi drive dan memilih file yang relevan untuk dilampirkan.
- Nah, untuk menambahkan beberapa file dari google Drive ke email kamu, silahkan bisa ulangi proses yang ada di atas.
- Selesai.
Akhir kata
Demikian penjelasan artikel mengenai cara attach file di gmail iPhone yang dapat kami sampaikan. Semoga bermanfaat.